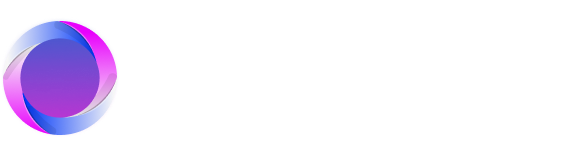Git Sync (Beta)
This document will help serve as a guide of sorts for the newly released GitSync feature in Octarine!
Note: Before we get started, this isn’t a real time syncing service, but more of a backup service. Some knowledge about git and thereabouts would be nice, but is not mandatory.
Now that we have that out of the way, let’s get onto the good stuff!
But before — Some more boring stuff!
Git Setup
Well the prerequisite for using the GitSync service, is well - Git!
-
Head over to the official docs for installation and give it a go
-
Since Octarine is just on Mac for the time being, your Mac should ship with a version of
git. Do agit -vto check if you have it installed, or it’ll prompt to install it automatically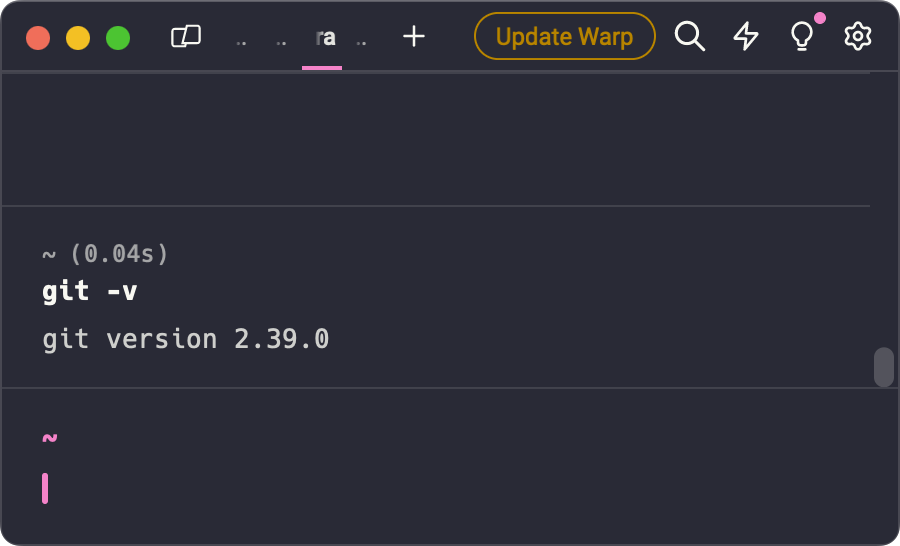
-
Setup your Mac to be able to talk to either Github/Gitlab using SSH keys
-
Testing whether it’s successfully added
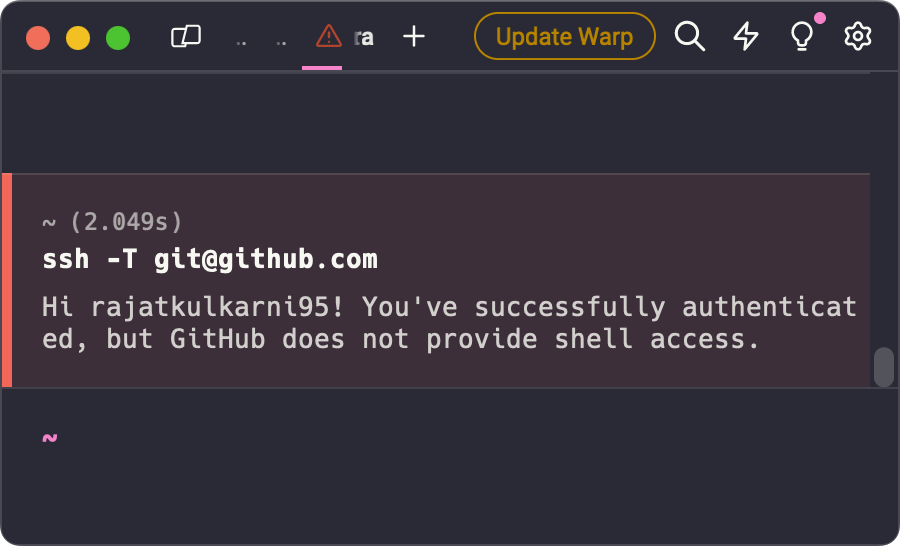
-
IMPORTANT - Saving your ssh key passphrases, so you don’t need to enter them everytime - This is important since Octarine, can’t give you a popup for password entry for every automated sync. Please ensure this is taken care of, else Sync WILL NOT WORK.
After you’ve taken care of the boring stuff above, we are now finally onto the Good Stuff!
Octarine Setup
For the basis of this document, I’m going to be using Github, but this also works with Gitlab if that’s your choice of repo management.
-
Head over to your Github Account, and create a new repository (since this Sync is in Beta, please start from a fresh repository, so we don’t run into merge history being divergent issues)
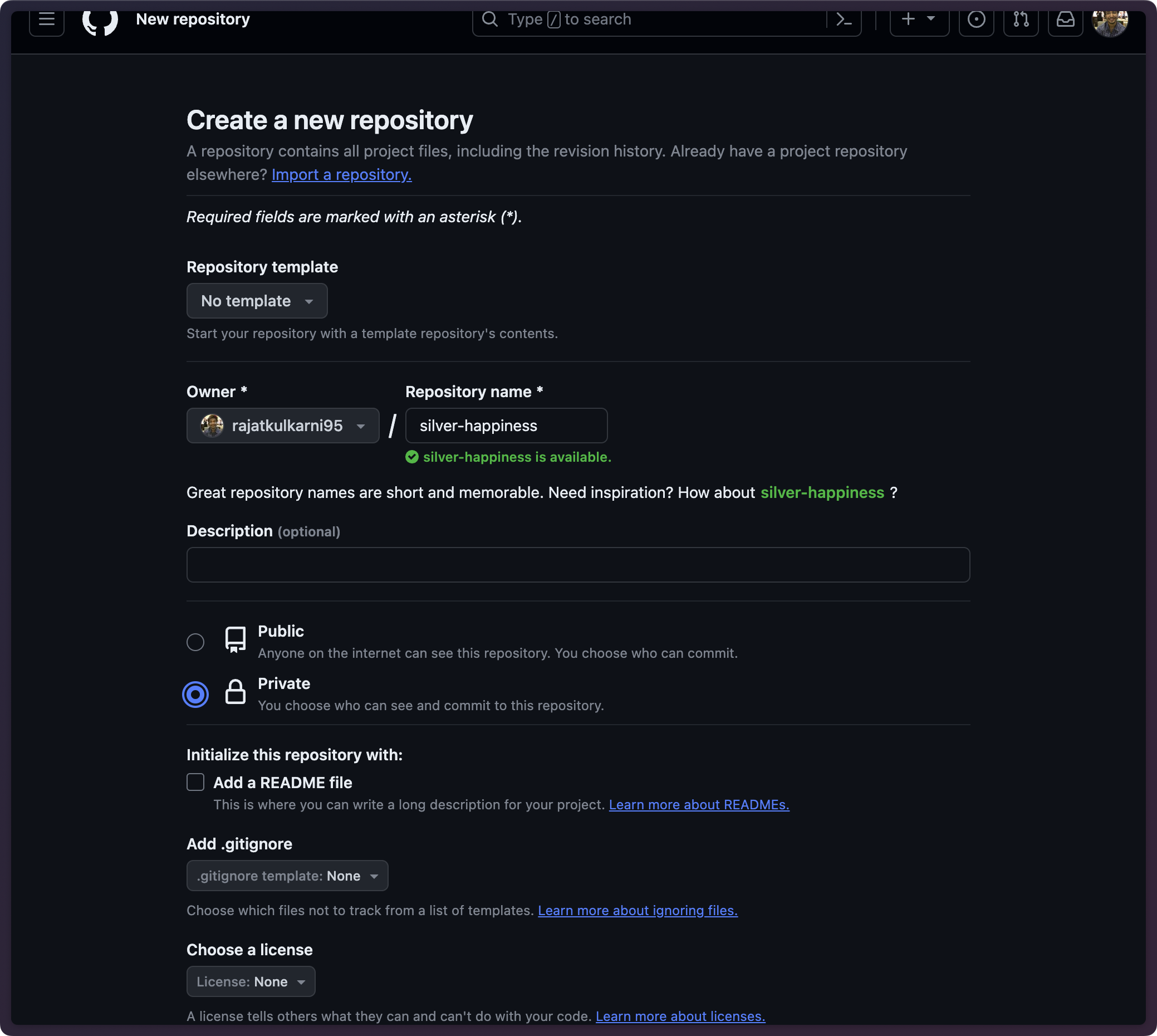
-
Copy the SSH URL you see after creating the repo.

-
Head over to Octarine. Click on
Settings → Git Sync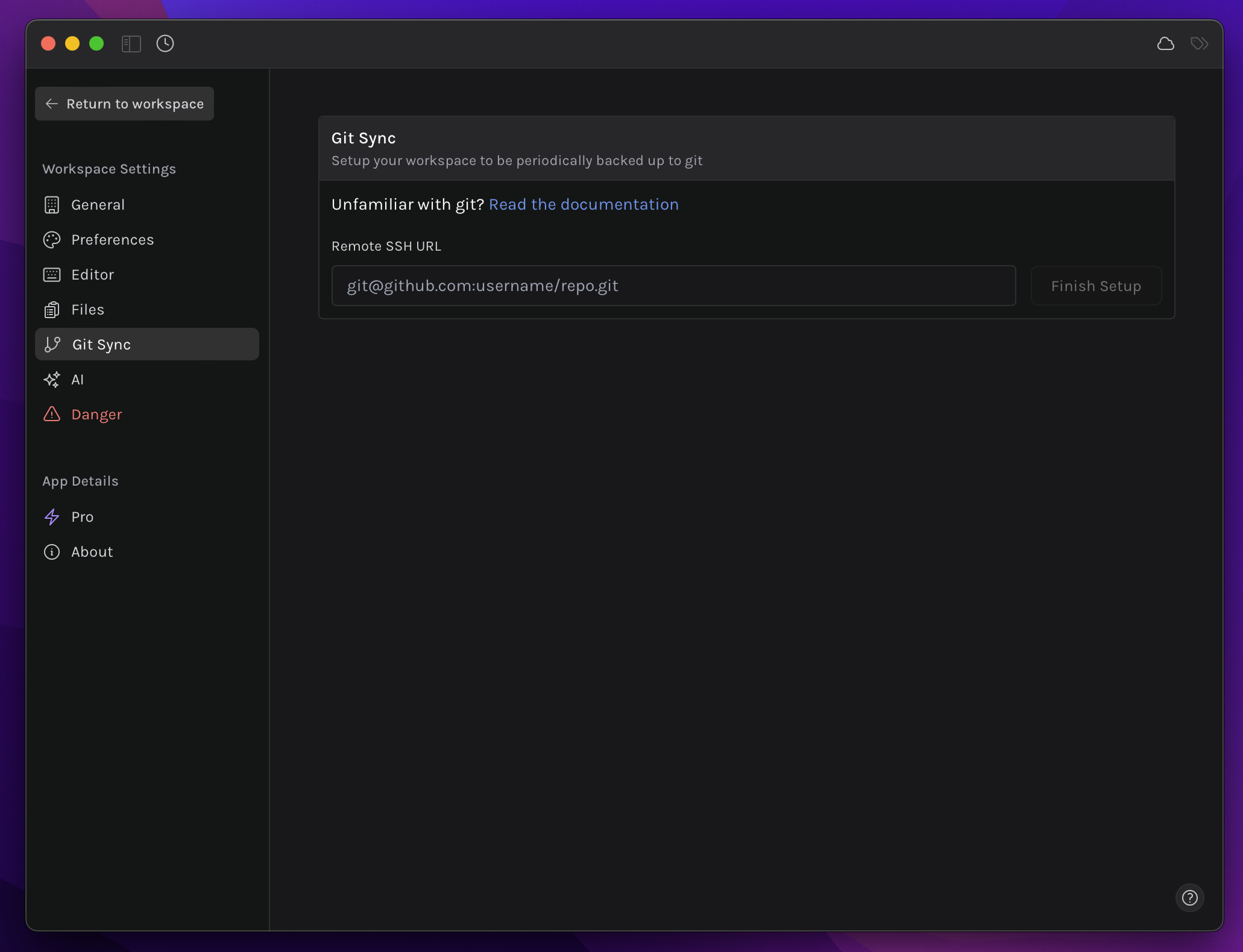
-
Paste the copied
ssh urlin the input field provided. -
Click on
Finish Setup
That’s it!
Octarine will backup the current available files apart from Attachments (we purposefully ignore this in the first batch, since it could be large, and you may go overboard on your Github Account’s allowed storage space. You can always toggle this later)
Once the setup is complete, you’ll see a Details and Preferences screen
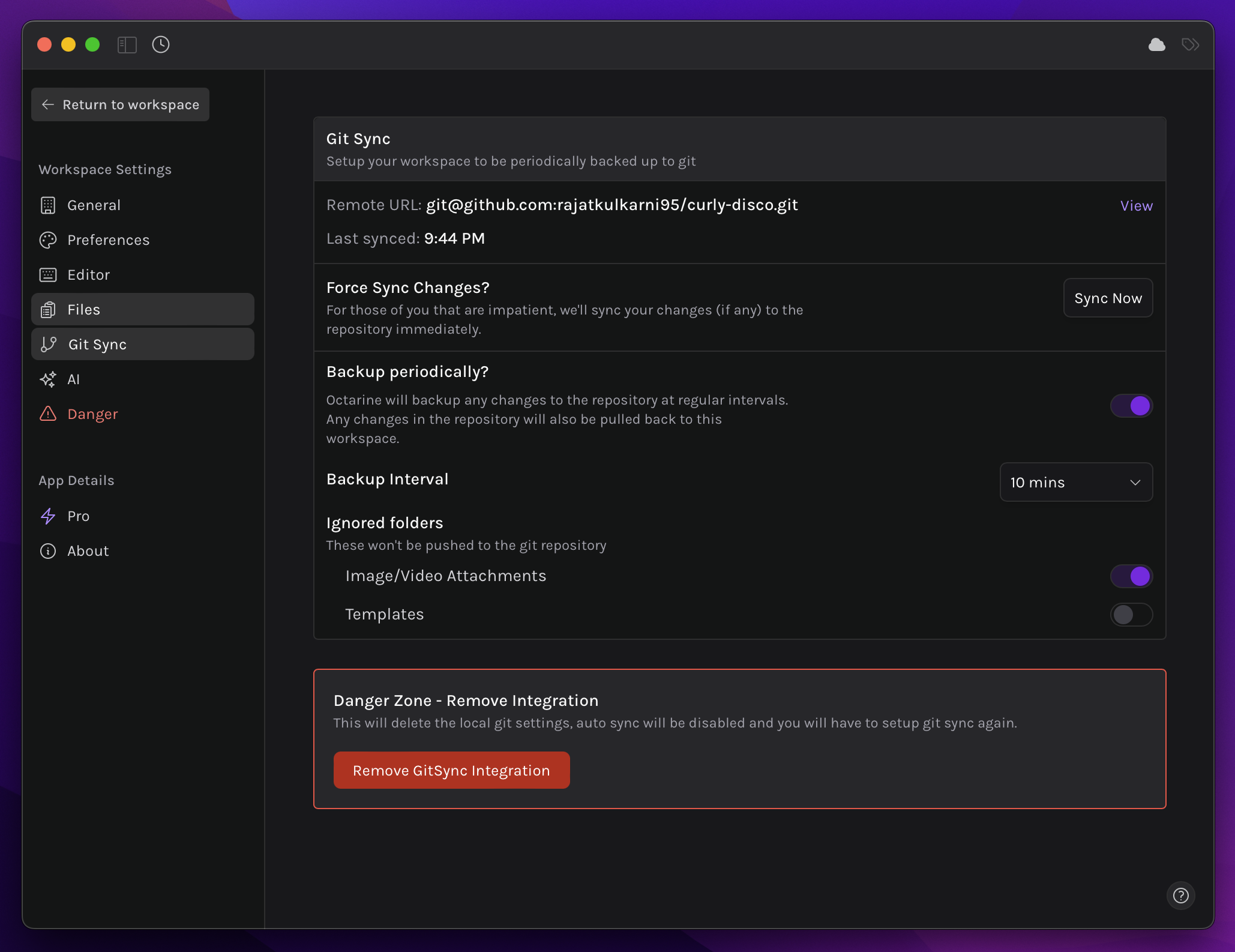
This screen allows you to:
- Choose if you want Octarine to backup files periodically. There’s no option to force click backup at the moment, so this acts as a
on/offswitch - Choose the interval at which these backup’s or check for changes should take place at. ( Defaults to 10 mins )
- Choose if Attachments and Templates need to be ignored ( If toggled on, these would not be backed up to the repository going forward )
- This also allows you to remove the integration, and stop the workspace from being a
gitassociated folder.
The global breadcrumb also has a small Cloud icon at the top-right that on hover will show when the workspace was last synced at
If the sync runs into any issues, this icon turns into a Warning sign, and states what the error is. Right now, there’s no one click solve this error function in Octarine, so you can reach out to me and I can help debug it, or if you have some knowledge of git you can solve it and still let me know!
Here’s a quick demo of the Setup!
Aaaand, that’s about it! If you face any issues with this, feel free to reach out to me on Twitter, Github or Discord.